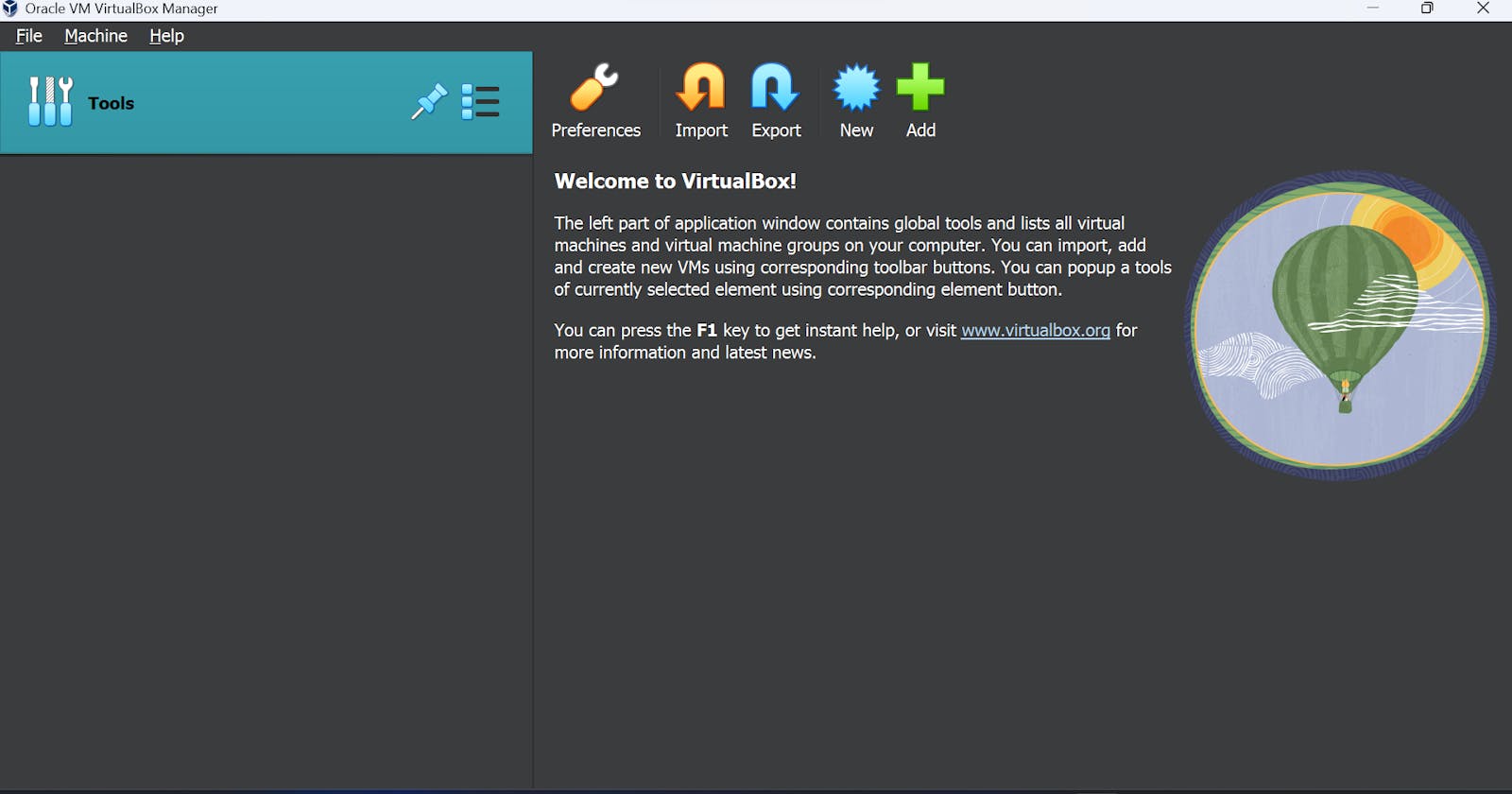Table of contents
pada kali ini saya akan berbagi cara menginstall software VirtualBox
Apa itu VirtualBox ?
VirtualBox adalah perangkat lunak virtualisasi yang dikembangkan oleh Oracle. Ini memungkinkan pengguna untuk membuat dan menjalankan mesin virtual di komputer fisik. Mesin virtual adalah lingkungan komputer virtual yang dapat beroperasi secara terpisah dari sistem operasi utama. Dengan VirtualBox, pengguna dapat menginstal dan menjalankan berbagai sistem operasi, seperti Windows, Linux, macOS, dan lainnya, di dalam mesin virtual.
Dengan VirtualBox, pengguna dapat menguji perangkat lunak, mengisolasi aplikasi, mengembangkan dan menguji konfigurasi sistem, serta menjalankan beberapa sistem operasi pada satu mesin fisik tanpa memerlukan perangkat keras tambahan. Ini membuat kita dapat menjalankan beberapa lingkungan sistem operasi dalam satu mesin fisik.
Langkah - langkah Instalasi
pada tutorial ini saya menggunakan komputer Windows.
Langkah pertama buka browser anda , disini saya menggunakan Google Chrome

Lalu ketikan Download Virtual Box atau anda dapat mengunjungi Link ini https://www.virtualbox.org/wiki/Downloads

Jika anda mengetik di browser anda maka kurang lebih tampilannya akan seperti ini anda dapat mengklik pada hasil paling atas Downloads - Oracle VM VirtualBox lalu anda akan melihat tampilan seperti ini.
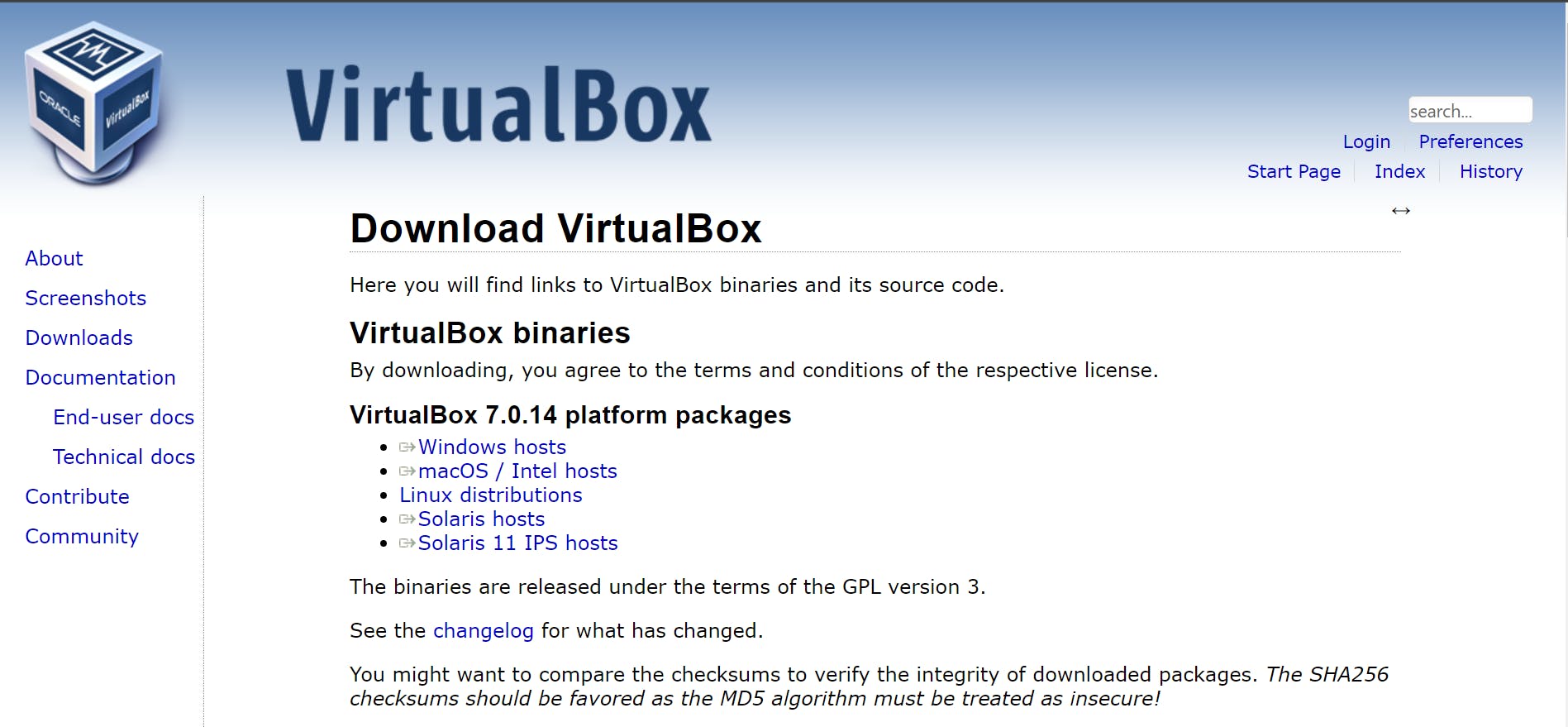
Pilih sistem operasi apa yang anda saat ini gunakan, saya saat ini menggunakan sistem operasi Windows maka saya akan memilih Windows hosts maka akan otomatis mengunduh.

Jika sudah terdownload masuk ke File Manager pada Windows kita menyebutnya File Explorer pada folder Downloads. Disini kita dapat melihat VirtualBox yang sudah kita unduh tadi. Klik 2 kali untuk menjalankan proses Instalasi. Jika terdapat pop up klik YES ini berarti anda menyetujui untuk program VirtualBox di install pada komputer anda.
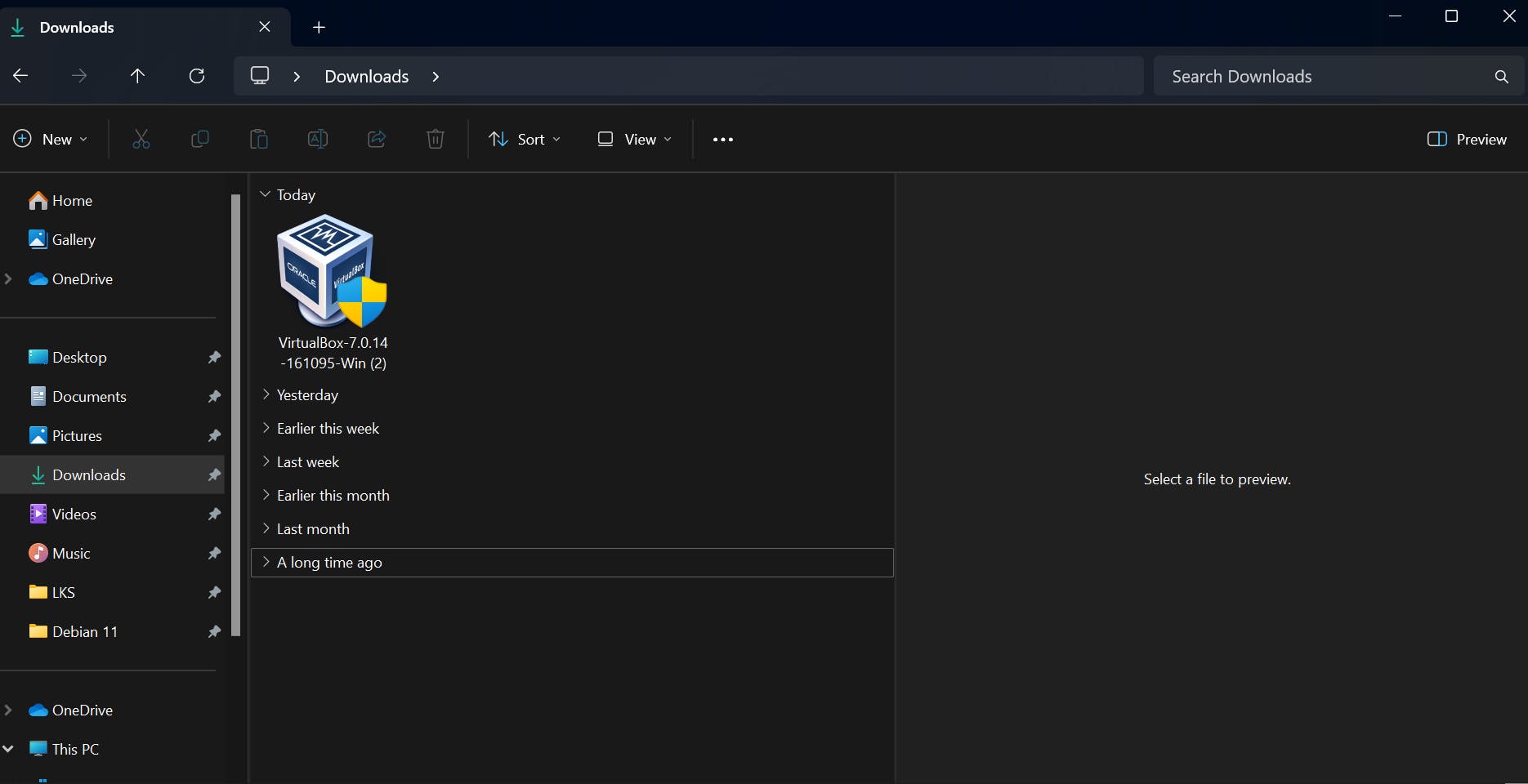
Lalu akan muncul sebuah dialog pop up , tampilannya seperti ini klik Next

Selanjutnya akan muncul seperti ini, pada tahap ini anda dapat klik Next
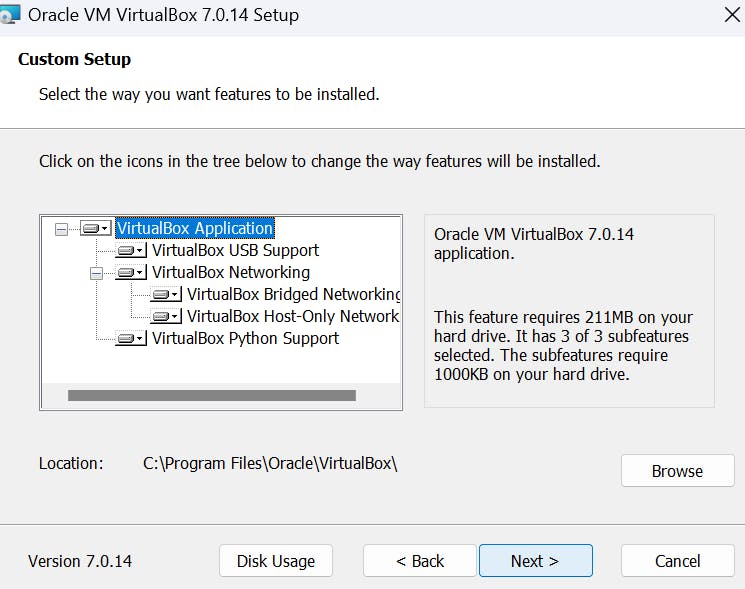
Setelah itu terdapat peringatan yang menjelaskan VirtualBox dapat mengakses network adapter dan melakukan instalasi program, pada tahap ini kita dapat Klik Yes
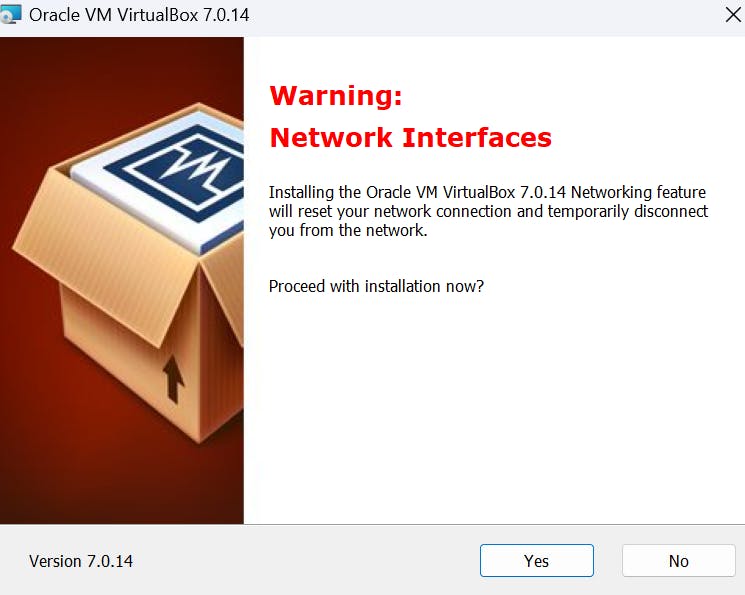

Setelah itu akan muncul tampilan seperti ini dan Klik Install, maka proses instalasi akan dimulai dengan berjalannya bar hijau.
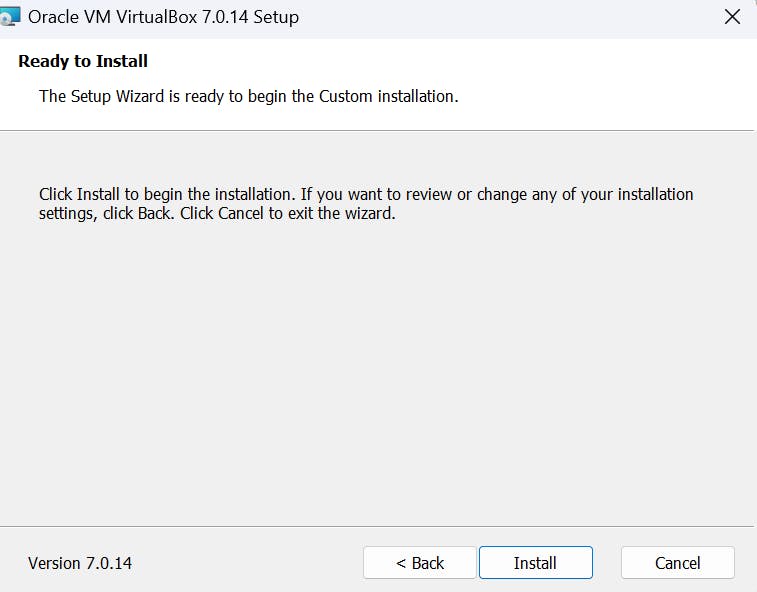

Jika sudah maka akan muncul tampilan seperti ini, jika anda mencentang Start Oracle VirtualBox after installation maka setelah install anda lansgung dibawa memasuki software VirtualBox, jika tidak di centang maka setelah proses instalasi tidak akan membuka Virtualbox , pada tahap ini tergantung prefensi masing masing steleah sudah memilih silahkan Klik Finish

Pada tahap ini saya mencentang dan akan memasuki VirtualBox setelah proses Instalasi, kurang lebih tampilan software VirtualBox.

Selamat anda sekarang sudah memiliki software untuk virtualisasi sistem operasi.
Sekian Terimakasih,